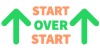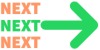Connect to a Network

Connect to a network at school or home.
At the Chromebook Pickup at Westford Academy, each student will sign into their assigned Chromebook connected to the school network (WA-Secure). The device will remember that network and be ready to go on the first day of school. If a student is unable to connect to the school network at any time, they are encouraged to seek assistance at the Chromebook desk. the content of the inquiry. |  |
Connect at Home or other locations.
|
Add a network
Settings >> Network. >> Add WiFi |